Stay to on and check it out!
Berikut adalah langkah-langkahnya :
1. Download terlebih dahulu Microsoft Virtual PC. Bisa di cari di Om Google atau juga langsung menuju link http://www.microsoft.com/windows/downloads/virtualpc/default.mspx.
2. Setelah selesai mendownload, langsung install dan jalankan Microsoft Virtual PC.
3. Setelah dijalankan maka akan muncul wizard seperti di bawah jika belum ada satu pun setting
virtual PC
4. Klik Next dan pilih create a virtual machine
5. Berilah sebuah nama untuk guest OS pada kotak Name and location. Misalkan saya tulis “WinXp Aas Suhendar”
6. Klik Next kemudian klik drop down list yang ada di sebelah kiri dan pilihlah OS yang diinginkan. Karena saya akan menginstall Windows XP maka saya pilih Windows XP
7. Klik Next kemudian pilih adjusting the RAM. Atur jumlah RAM Virtual setengah dari RAM fisik. Dalam adjusting RAM harus hati-hati karena sejumlah RAM yang anda tentukan untuk Guest akan menyita dari host. Klik Next kemudian akan muncul wizard baru. Lalu langsung pilih a new virtual hard

8. Klik Next lalu akan muncul wizard baru. Kemudian isikan pada Virtual hard disk size sebesar :10000 MB
9. Wizard telah selesai klik finish. Selesailah kita membuat Komputer Virtual, namun masih ada langkah selanjutnya.
Langkah berikutnya adalah memasukan Windows Xp kedalam Virtual PC. Windows Xp ini telah dirubah extentionnya ke dalam format ISO. Jadi tinggal masukan data tersebut kedalam Virtual PC yang telah di buat.
Berikut langkah-langkahnya :
1. Start Virtual PC dan pilih Virtual computer yang sudah di buat, saya akan menggunakan WinXp Aas Suhendar dan klik start
2. Setelah itu akan muncul wizard seperti berikut. Langkah selanjutnya klik CD pada menu bar dan pilih capture ISO

3. Setelah melakukan intruksi yang sebelumnya, klik Action pada menu bar lalu pilih reset.
4. Setelah computer virtual di reset maka akan muncul tampilan wizard seperti di bawah. Tampilan wizard tersebut menandakan bahwa sedang melakukan instalasi Windows Xp
5. Setelah selasai Installasi Window Xp maka akan muncul tampilan seperti computer yang baru di Install. Itu tandanya computer virtual anda telah selesai di isi OS Windows Xp, selesai sudah langkah-langkah dalam membuat Virtual PC.
Selamat Mencoba Gan…!!











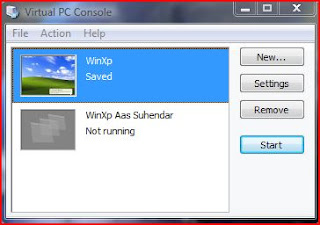








0 komentar:
Posting Komentar